노션에서 이미지, 영상, 유튜브 임베드 파일 넣기 완벽 가이드
노션은 다채로운 기능을 통해 사용자에게 매력적인 작업 환경을 제공합니다. 특히 이미지, 영상, 그리고 유튜브 등의 컨텐츠를 쉽게 임베드할 수 있다는 점에서 많은 사랑을 받고 있죠. 이번 포스팅에서는 노션에서 이미지를 포함한 다양한 파일을 어떻게 효과적으로 다루는지에 대해 자세히 알아보겠습니다.
✅ 채무 통합 대출로 재정 회복의 첫걸음을 뗄 수 있습니다.
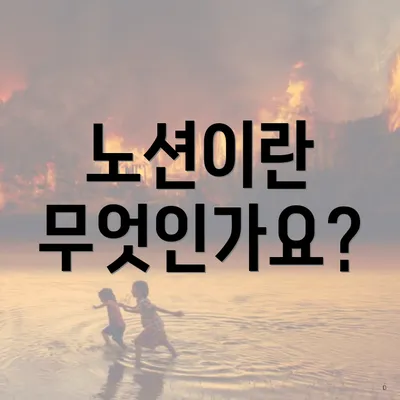
노션이란 무엇인가요?
Contents
노션(Notion)은 메모, 작업 관리, 데이터베이스 등을 한 곳에서 편리하게 사용할 수 있는 올인원 워크스페이스입니다. 사용자는 개인 또는 팀 차원에서 프로젝트를 관리하고, 정보들을 쉽게 기록하고 정리할 수 있습니다.
✅ 이미지 용량을 쉽고 빠르게 줄이는 팁을 알아보세요.

이미지 삽입하기
이미지 업로드 방법
노션에서 이미지를 삽입하는 방법은 여러 가지가 있습니다. 간단하게 몇 가지 방법을 살펴보겠습니다.
- 드래그 앤 드롭: 이미지를 선택하여 노션 페이지로 드래그하여 놓으면 자동으로 삽입됩니다.
- 파일 업로드: 메뉴에서 “+ 추가”를 클릭하고 “파일 업로드”를 선택한 후, 원하는 파일을 선택하세요.
- 웹에서 가져오기: 이미지를 삽입하고자 하는 웹사이트 URL을 복사한 후, 노션에 붙여넣기만 하면 됩니다.
이미지 삽입 예시
이미지를 노션에 삽입한 후에는 다음과 같은 옵션을 통해 수정할 수 있습니다:
- 크기 조절: 이미지의 모서리를 드래그하여 크기를 변경할 수 있습니다.
- 정렬: 옵션 메뉴에서 이미지의 정렬 방식(좌측, 중앙, 우측)을 선택할 수 있습니다.
✅ 네이버 클라우드로 파일 저장과 공유하는 법을 알아보세요.

영상 삽입하기
영상 파일 업로드 방법
노션에서는 동영상 파일을 직접 업로드할 수 있습니다. 영상은 메모리를 많이 차지할 수 있으니 이 점을 고려해야 해요.
- 파일 업로드: 영상 파일을 선택하여 노션에 끌어다 놓거나, “파일 추가”에서 영상 파일을 선택합니다.
유튜브 영상 임베드하기
노션의 강점은 유튜브 영상을 쉽게 임베드할 수 있는 점입니다. 다음의 절차를 따라해요:
- 유튜브 링크 복사: 원하는 유튜브 영상을 찾아 링크를 копир하세요.
- 노션에 붙여넣기: 복사한 링크를 노션 페이지에 붙여넣으면 자동으로 영상이 임베드됩니다.
- 문서 내에서 영상 조정: 임베드된 영상의 크기를 조정하거나, 위치를 변경할 수 있어요.
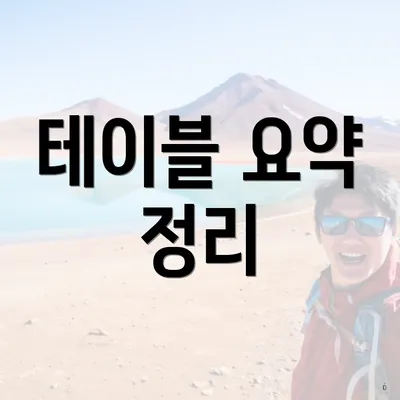
테이블 요약 정리
아래의 테이블은 노션에서 이미지, 영상, 유튜브를 임베드하는 방법을 요약합니다.
| 내용 | 방법 |
|---|---|
| 이미지 삽입 | 드래그 앤 드롭, 파일 업로드, 웹에서 가져오기 |
| 영상 파일 삽입 | 파일 업로드 |
| 유튜브 영상 임베드 | 링크 복사 후 붙여넣기 |
✅ 구글재팬 바로가기 링크를 쉽게 만드는 방법을 알아보세요.

노션의 활용 팁
- 정리와 태그 활용: 이미지나 영상을 삽입한 후에는 적절한 태그를 사용하여 정보의 흐름을 정리하세요.
- 통합 관리: 노션의 다양한 기능을 활용하여 작업과 정보를 통합 관리하면 효율성이 증가합니다.
- 팀 작업 시 협업 기능 활용: 팀원과 함께 작업할 때는 댓글 기능을 통해 소통하며 협업할 수 있습니다.
결론
노션은 이미지를 포함한 다양한 미디어 파일을 쉽게 관리할 수 있는 훌륭한 도구입니다. 이 포스트에서 소개한 방법들을 활용하면, 여러분의 운영 작업이 훨씬 더 효율적이고 편리하게 변할 거예요. 이제 노션에서 이미지를 자유롭게 삽입하고, 유튜브 영상을 플래시처럼 사용할 수 있는 능력을 가지게 되었죠! 어떤 방식으로 노션을 활용할지 고민해보세요.
기호에 따라 여러분의 프로젝트에 적합한 자료를 잘 가지치기하면, 작업의 효율성을 높일 수 있습니다. 노션을 통해 창의적인 방법으로 작업해보세요!
자주 묻는 질문 Q&A
Q1: 노션에서 이미지를 어떻게 삽입하나요?
A1: 이미지는 드래그 앤 드롭, 파일 업로드, 웹에서 가져오기로 삽입할 수 있습니다.
Q2: 유튜브 영상을 노션에 어떻게 임베드하나요?
A2: 유튜브 링크를 복사한 후 노션 페이지에 붙여넣으면 자동으로 영상이 임베드됩니다.
Q3: 노션에서 영상 파일을 어떻게 업로드하나요?
A3: 영상 파일을 선택하여 노션에 끌어다 놓거나 “파일 추가”에서 영상 파일을 선택하면 됩니다.
